![]()
Then, wait patiently. The notebook will eventually appear, as will one or two smaller windows.

Move the smaller windows out of the way for now.
- Scrolling:
- Move up and down the page with scrollbar or
arrow buttons, located along the right edge of the notebook.
- Cells:
- Everything in the notebook is grouped by square
brackets along the right margin of the notebook. These groupings are called
``cells". There are three types of cells:
- Text cells:
- Filled with insightful commentary on the
subject matter:

- Command cells:
- Actual commands to be entered into
Mathematica:

- Output cells:
- Mathematica output from entered
commands:

- Typing a command:
- Place the cursor between two cells so that
the cursor turns horizontal. Then click the left mouse button to make a
long horizontal line appear between the cells. Now, whatever you type will
appear where this line is.
- Entering a command:
- Place the cursor anywhere within the cell
containing the command, and click the left mouse button. This will place
the blinking cursor in the cell. Then, press the ``Enter" button (located
at the lower-righthand corner of the keyboard, where the numerical keypad
is). This will enter all the commands in that cell. Once the commands have
been processed, Mathematica will assign a number to
the entered command:

If the command cell produces any output, it will also appear.
- 1. Highlight material to be printed:
- Locate the material
to be printed. To highlight a cell of material, simply place the cursor on
the cell ``bracket" and click. You will see the square bracket ``filled in":

This means the cell has been highlighted.
- Highlighting multiple cells
- Most often, you will
want to print more than one (consecutive) cell. To do this, place the
cursor in the topmost cell ``bracket" of the group, hold the left mouse
button down, and move the cursor through the other desired cells. You will
see them become highlighted. When all the desired cells are highlighted,
release the mouse button. Now they should all be highlighted:
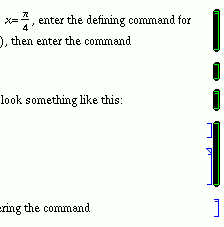
- 2. Send to printer:
- Click on ``File", then click on
``Print Selection..." on the submenu. A small window, which looks like this,
will appear:

Locate the small boxes labelled ``File" and ``Print to", near the top-lefthand corner of this window. To send your request to the printer, the little square to the left of the words ``Print to" should be blackened (if it is not, place the cursor in the ``Print to" box and click the left mouse button so that the square becomes blackened), while the little square to the left of the word ``File" should not be blackened (if it is blackened, click it to unblackened with the cursor and the mouse, as just described). Then, click on the ``OK" button at the bottom of this window. The window will disappear and your printout will magically appear at a nearby printer.