Getting Started with Microsoft
Excel
NOTE: Some of the Excel assignments will be posted as Microsoft Excel
files (called “ workbooks”, while others
will be posted as Adobe PDF documents. Most of this tutorial refers to Excel workbooks,
since, for a PDF document, the only thing you can really do is read it.
Contents:
- Obtaining an Excel assignment.
- Opening an Excel assignment.
- Entering data into an Excel workbook.
- Saving an Excel workbook.
- Selecting part of an Excel workbook to print.
- Printing an Excel workbook.
- Closing an Excel workbook.
- Excel assignments are obtained from Blackboard, which is a password-protected webspace, located at https://blackboard.richmond.edu. To obtain a particular assignment, follow the instructions on the page you see when you click here.
- To open the workbook, go to the folder where you saved it, then double-click on the Excel assignment you wish to open. Then, wait patiently. If it is a PDF file, it will appear in the usual PDF way. If it is a workbook, it will eventually appear, and will look something like this:
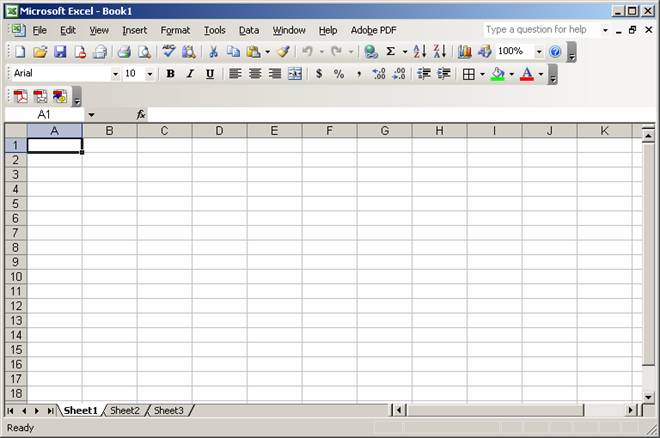
- See below on how to use use this Excel workbook.
Entering data into an Excel workbook.
- Cells:
An Excel workbook consists of
a rectangular array of blocks, called “cells”. It is very important
to recognize that each row of cells is numbered along the left-hand side of the
workbook, and that each column of cells is labeled (with letters) across the
top of the workbook. This gives every cell in the workbook a unique
“address”, consisting of a letter and a number. For example, in the
image below, the highlighted cell’s address is C4, because it is in
column C and row 4.
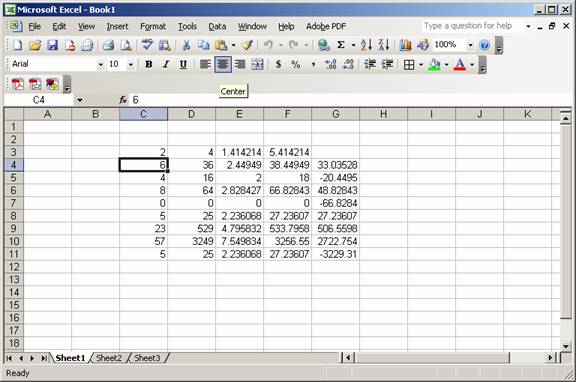
- Entering data,
Extremely easy. We will usually enter our data sets as columns. Here is an example to show how it is done:
Example.
Let’s enter the following data set into Excel:
|
x |
y |
|
0.5 |
0.4 |
|
1 |
1.7 |
|
2 |
2.1 |
|
3 |
2.2 |
We begin by labeling the columns. So, click in whichever spreadsheet cell you want the “x” label to be (say, cell B6). After clicking, the B6 cell will be highlighted, and the spreadsheet will look like this
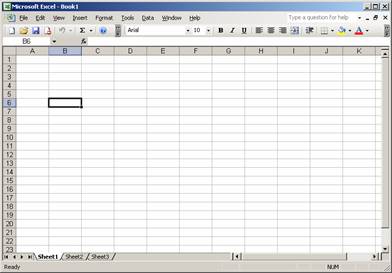
Now, just type an “x” (without quotation marks, of course), and an “x” appears in cell B6:
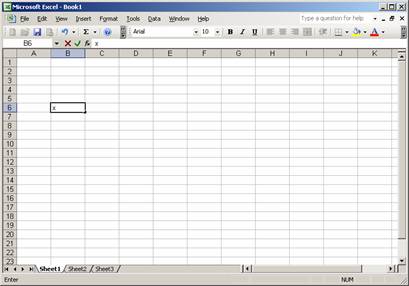
Next, move the cursor one cell to the right (by either clicking on the next cell, or using the arrow keys), and type a “y”. We enter the data values one-at-a-time, beginning with the first x-value, which we place in the cell immediately below the cell containing “x” (i.e. in the cell B7). Our spreadsheet now looks like this:
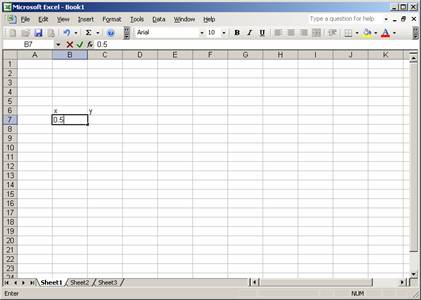
Continuing in this fashion, we enter the remaining data values, so that our spreadsheet ends up looking like this:
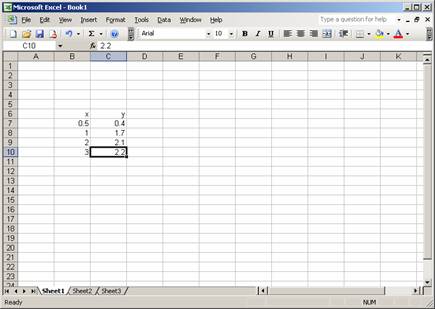
You may notice that Excel automatically left-justifies letters, while right-justifying numbers, within each cell. This can easily be changed (as I did in the image above, just because it bugs me) with the “justification” buttons on the toolbar. (Same as in MS Word.)
- Note: In future assignments, you will learn how to perform calculations, create data plots, etc.
- Click “File” at the top of the workbook, then click “Save” on the resulting submenu. It is recommended that you save your workbook often, even if you are not finished working yet. This way, if the computer freaks out, you will not have to start your work over from the beginning.
Selecting part of an Excel workbook to print.
- It is possible (and often desirable) to print just a block of cells from an Excel workbook, rather than having to print the entire workbook. (This saves paper.) To select the block, put the cursor in one of the four corner cells of the block. Then, while holding down the left mouse button, move the cursor to the corner cell that is diagonally-opposite the first one. Now, the block is selected, and you are ready to move on to the printing portion, as described in the next section.
- Example: Suppose I have the following workbook, and I want to print just the first three columns of the data set.
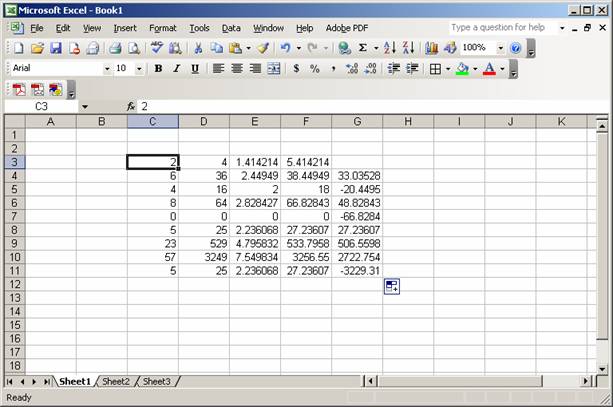
- To highlight the first three columns, I put the
cursor in block C3 (as shown), hold the left mouse button down, and move the
cursor to block E11, so that my workbook now looks like this:
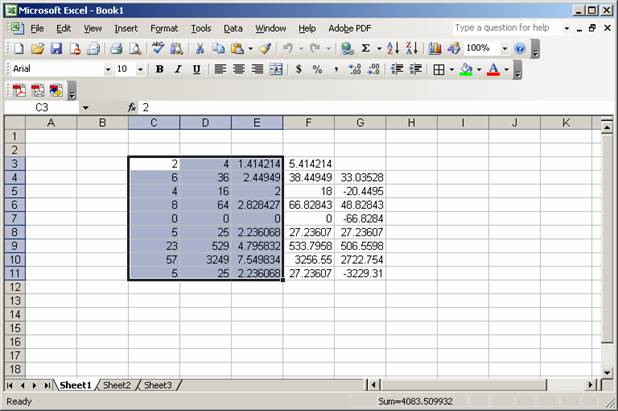
- Now, the desired portion of the workbook has been selected.
- Click “File” on the menu bar along the top of the workbook, then, on the resulting submenu, click “Print”. A small window, which looks like this, will appear:
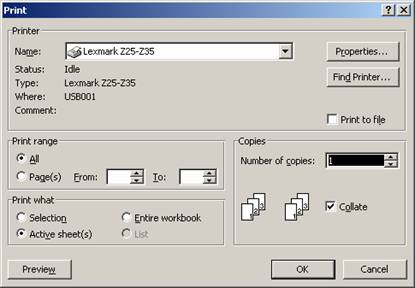
- Make sure that the “Name:” field has the correct printer name. (Ask at the Help Desk if you need help here.)
- In the “Print what” section of the window, select either:
o “Active sheet(s)” if you want to print the entire workbook, or
o “Selection” if you want to print only a selected portion of the workbook. (See the previous section, Selecting part of an Excel workbook to print, for instructions on how to select a portion of a workbook.)
- Click on the “OK” button at the bottom of this window. The window will disappear and your printout will magically appear at a nearby printer.
- Click “File” at the top of the workbook window, then click “Exit” on the submenu.